この記事をおすすめする方
- Windows用のGif作成ソフトを探している方
- ファイルサイズを意識したGif編集がしたい方
- 録画と編集機能がセットのソフトが良い方
- 有料でも買い切り無料アップデートのソフトが良い方
- 操作がシンプルなソフトが良い方
ブログの記事において、動画などの映像は、文章とはまた違った「訴求力」があると思います。
その映像の中でも、「Gif画像」は、「youtube」などの埋め込み動画と違い、再生することなく映像を見せることが出来るため、読者に一方的に訴えかける手段として便利です。
当記事では、その「Gif画像」を作成するためのソフトについて紹介したいと思います。
Gif作成ソフト「Honeycam」とは?安全なの?

Gif作成ソフト「Honeycam」とは、「Bandicam」や「Bandicut」というソフトも開発しているBandicam Company(Bandisoftも同じ系列の会社)というマルチメディア専門のソフトウェアハウスが開発した、「Gif作成ソフト」です。
特に「Bandicam」というソフトは、PC画面のキャプチャ―ソフトとしてそれなりに有名で、僕自身も使ってます。
実際に使っているからこそ、安全性に関しては保証できます。
「Honeycam」で出来ること
出来ることは、「Gif画像」の作成のための「録画」と、「管理」、「編集」のみとシンプルです。
保存可能なファイル形式は「Gif」「WebP」「WebM」「MP4」「APNG」といくつかの種類があります。
※一応、WebMとMP4ファイルも作成は出来ますが、音は録音できません。
それぞれの機能について、簡単に説明させていただきます。
「録画」機能
「録画」に関しては、画面キャプチャ―ソフトのように、録画したいウィンドウサイズに調整し、録画ボタンを押すことで録画を行うことが出来ます。
↓かなりシンプルなウィンドウです。
設定できる項目は・・・
・マウスカーソルも録画するかどうか?
・マウスカーソルにハイライトを付けて録画するか? (環境設定にて、色の変更可能。細かく指定できます。)
・マウスクリックにエフェクトを付けて録画するか? (環境設定にて、色の変更可能。細かく指定できます。)
・FPS (フレーム毎秒)は?(一応1~100まで指定可能)
・ウィンドウサイズの指定(数値でもマウスドラッグでの範囲指定のどちらも可能)
※複数「録画ウィンドウ」を表示させることも可能なので、「Honeycam」の操作画面の録画なども可能です。
「マウスカーソルを録画するかどうか」など、録画する際に変更したいものが別画面を開かなくても設定しやすいので便利でした。
「管理」機能
「管理」では、「保存フォルダ」内のファイルを表示して、名前の変更や、削除、無料映像共有サービス(Gfycat.comとImgur.comの2サイト)へのアップロードを行うことが出来ます。
「管理」画面は、指定した保存フォルダをすぐ開くことが出来るので便利です。
「編集」画面に、ファイルをドラッグ&ドロップで取り入れることも出来るので、その辺で人によって使う頻度は変わるかなと思います。
基本的に、Gifで作成された画像以外の普通の動画は、取り込みが遅いので、再度編集するかもしれないGif画像は指定した保存フォルダに入れておくと便利かもしれません。
↓画面左側のエリアに「環境設定」で指定した保存フォルダに入っているファイルがリスト化されてます。
画面右側のエリアは、ファイルの中身のプレビューが表示されます。
「編集」機能
そして「編集」では、録画したばかりの動画ファイルや、保存している動画ファイルに文字を挿入したり、トランジション、トリミングなどの編集を行うことが出来ます。
録画したばかりの「Gif画像」の編集も行えますし、一度編集した「Gif画像」を開いたり、ドラッグ&ドロップで開くことも可能です。
ちなみに、普通の動画編集に比べると性能は悪いです。
「Gif画像」作成用の録画ソフトで録画したものでなかったり、「大きなサイズの動画」の編集は、基本的に普通の動画編集で行いましょう。
(取り込み時間がめちゃくちゃ遅かったです。)
普通の動画編集ソフトに比べれば、簡易的ですが、ちょっとした編集ならこれで問題ないというレベルですね。
(ただし、「Gif作成ソフト」で録画したもの限定。)
いくつかの機能を挙げると・・・
・トランジション
・トリミング
・描画
・テキスト機能
・フォトフレームの配置
・ズームアニメーション効果
・選択したフレームの移動、コピー&ペースト、エクスポート
・・・などなど。
まだまだ、他にも機能はあるのですが、よほど複雑な編集でなければ問題ないでしょう。
現状の仕様でこれは面倒かなという編集を一つ上げるなら、何度も部分的に、「再生と逆再生」を繰り返すとかですね。
出来ないことは無いけど、今の仕様だと編集が面倒かなと思います。
(理由は、指定したフレームのみの逆再生が出来ないからです。今後のアップデートで出来るように期待してます。)
↓下の画像が編集画面です。
左側には本来ファイルのフレームが並びます。
上のエリアには、色々な編集機能のアイコンが並んでます。各編集用のアイコンをクリックすることで、別ウィンドウが開き編集可能です。
※一部のフレームのみ範囲指定して編集したい場合は、左側のフレームを複数選択してから、アイコンをクリックする形になります。
(これが、普通の動画編集ソフトの感覚だと手間に感じました・・・w)
「環境設定」について
環境設定も色々と設定可能です。
・変更可能な言語は「日本語」や「英語」含む30種類の言語に対応してます。
・最長録画時間の指定(秒指定です。使用するPCのメモリによって設定可能な最長時間は変化するそうです。自分の場合は、最大3600秒でした。)
⇒指定時間になったら自動で録画を停止する設定。
「設定しない」という設定はありません。
・ホットキー設定
⇒録画の開始、中止、一時停止のみ設定可能。
・保存ファイル形式ごとの細かい設定
・保存するファイルのファイル名のルールの指定の変更(テンプレートは全7種類)
⇒「任意の文字列に年月日時分秒」など自由に指定可能。
・録画中のマウスカーソルの表示、非表示
・マウスカーソルのハイライトの色変更や、マウスクリック(左クリック、右クリック別々)の色変更
⇒マウスの中ボタンはエフェクトも色変更も無し
などなど・・・。
困らない程度に設定変更が出来ます。
基本的には、一度変更したら何度も変更するものはあまりないので、こればかりは慣れですねw
↓マウスカーソルのハイライトや、クリック時のエフェクトの表示や非表示、色変更も可能です。
最長録画時間も設定出来るので、録画の止め忘れ防止にも役立ちます。
(最長録画時間はパソコンのメモリに応じて制限される場合があると公式サイトには書いてありましたが、自分の場合は最低が5秒、最長は3600秒(1時間)でした。)
※最長記録時間を設定しないという設定は出来ないようです。

実際に使ってみた
簡単ですが、操作中の画面を一つ「Gif画像」で作ってみました。
ポイントは・・・
・操作画面の分かりやすさ
・動作の軽さ
⇒6秒程度の録画なので分かりづらいですが、1,2分程度の動画なら処理時間等でストレスになることはありませんでした。
・録画終了後の設定画面で、設定変更時にリアルタイムにファイルサイズを計算してくれたり、再生や画質のプレビューが出来るという点です。
⇒保存前に編集が必要な場合は、編集画面に移動することも出来ます。編集後にも、保存前に再度画質の設定を行うことが出来ます。

「Honeycam」は良いのか、悪いのか?フリーソフトではだめなの?
結論から言うと、「不満の少ない良いソフト」です。
ただ、フリーソフトが悪かったというわけでは無いです。
(フリーソフトは「ScreenToGif」というソフトを利用してみました。)
ブログの記事などに挿入する場合は、1分以内など短い場合が多いと思うので、そういう使い方をするなら、どっちも同じかなと思いました。
単純に使いやすさなどの好みで決めて問題ないと思います。
正直、「Honeycam」やフリーソフトの「ScreenToGif」どちらにおいても、長時間の録画だと厳しいかなと思いました。
10分以上の撮影の際はフリーソフトの「ScreenToGif」よりも有料ソフトの「Honeycam」の方が動作は安定してたかなとは思いましたが、個人的には10分以上の録画自体行うことはほとんどないので問題なしと考えました。
ただ、個人的に、「Honeycam」を使ってみて特に良かったと思うことは・・・
・ファイルサイズを意識した設定が出来る
・録画後や、編集への取り込みの処理速度が速い
・基本的にはシンプルなので分かりやすい
・・・という3点かなと思います。
ブログに挿入するファイルサイズは出来るだけ小さくしたいと思うので、そういう意味で、ファイルサイズを意識しながら画質を調整出来たり、画面サイズを調整できるのは便利だなと思いました。
↓下の画像は、保存前の設定画面です。
画質の設定や、ファイルサイズを小さくするための設定がいくつかあります。
また、リアルタイムで設定後のプレビューや保存時のサイズを確認することが出来るのでファイルサイズを気にする方には便利です。

それから、全体的に、処理性能が「Honeycam」の方が優秀かなと思いました。
これは、色んな処理をフリーソフトの「ScreenToGif」でも同じように試した時に、「Honeycam」の方が早かったですね。
また、10分以上の録画に関しても、どちらかと言えば、「Honeycam」の方が動作が安定してました。
そして、全体的に操作性がシンプルな点も良かった。
ただ、人によっては、「これは設定出来ないのか」という部分もあると思います。
(個人的には、マウスの中ボタンクリックに関して「Honeycam」ではエフェクトの表示や設定が出来ないのは、少しだけ気になりました。無くても困らないですがw)
個人的には、全体的には「ScreenToGif」に比べて「Honeycam」の方が設定項目は少なかったのですが、不満が無い程度に設定出来るので逆に分かりやすかったかなとは思ってます。
フリーソフト「ScreenToGif」との比較
私自身、「Honeycam」を使う前に「ScreenToGif」というフリーソフトを試してみました。
利用したのは、この1点だけなのですが、その理由は、そのくらい「良いソフト」だったからです。
ただ、「ScreenToGif」が良かったからこそ、逆に「Honeycam」も試してみたいと思いました。
(どちらも良いソフトだと思ったからです。)
まず「Honeycam」の方が良いと思った点は・・・
・同メーカーの「Bandicam」「Bandicut」を利用しているから何となく安心。(偏見)
・有料の方が将来的なアップデートに期待出来る(偏見)
・「Honeycam」の環境設定の方がシンプルで分かりやすかった
⇒悪く言えば、細かい設定が出来ないということですが、どちらのソフトも困らない範囲での設定は出来たかなと思います。
・処理速度が速い(ファイルの保存時間など)
次に、「ScreenToGif」の方が良いなと思った点です。
・無料であること
⇒もちろん、無料だけど性能は悪いとかではなく、普通に便利でした。 「Honeycam」と同様、10分以上の長時間録画だと動作が不安かなとは思いました。
・マウスの中ボタンのエフェクトも設定できる
・無料アップロードサービスが「Honeycam」が2種類に対し、3種類可能。
⇒どちらも「imgur」と「Gfycat」の2種類のサイトでアップロードが可能というのは共通してますが、「ScreenToGif」の場合は、「Yandex」というサイトでもアップロードの設定が可能になってます。
・ショートカットキー(ホットキー)が設定できる項目が多い
⇒「ScreenToGif」の方が多くの設定が可能です。
・編集機能に関しては、どちらかと言えば「ScreenToGif」の方が直感的かなと思いました。
(わかりづらい部分もいくつかありましたが。この点は実際に使ってみて比べた方が良いかなと思います。)
「honeycam」の方が、シンプルだけど、ファイルの保存処理速度が速いなど性能が優秀でした。
逆に、「ScreenToGif」は設定出来る項目が多いので、細かい設定にこだわりたいのであれば、利用してみてもいいと思います。
共通点を言えば、どちらのソフトも「長時間録画には向かない」ということでした。
そして、有料、無料関係なく、使いやすさや欲しい機能があるか?を重視した方が良いかなと思いました。
別の項目でも書きましたが、
・ファイルサイズを意識した設定が出来る
(録画後や編集後のファイル保存時に、ファイルサイズを計算してくれます。)
⇒ブログ投稿などで、サイズ容量を気にする方には便利だと思います。
・処理速度が速い
(録画後や、編集への取り込みなど)
⇒これは、実際に両ソフト試してみて目に見えて感じました。
・基本的にはシンプルなので分かりやすい
⇒設定項目は「ScreenToGif」の方が細かく設定出来ますが、どちらのソフトも不満が無い程度には設定出来るかなと思いました。
この3点を重視する方は、「Honeycam」を検討されると良いのかなと思います。
「Honeycam」の総合評価
・・・というわけで、「Honeycam」に関しての評価をまとめてみたいと思います。
良かった点
・全体的にシンプルなので分かりやすい
・マウスカーソルのハイライトや、マウスクリックの色指定が細かくできる。
⇒ただし、マウスの中ボタンは設定自体が無い。
・動作が安定してる
⇒ソフトが軽いです。
・編集機能は簡易的だけど、ちょっとした編集なら十分な機能性の高さ
⇒あくまでも「Gif」用です。
不満点
・不満という不満は特になし。
⇒編集機能に関しては、簡易的という前提なので、不満が無い程度には編集できるかなと思いました。
⇒今後のアップデートでより使いやすくなってくれればありがたいです。
・録画可能な最長時間は3600秒(1時間)だけど、正直その長さまで録画することは無いので問題なし。
(もし、1時間近くまで録画するとすれば、動作が不安定になる可能性は高いかも。あくまで自分の場合ですが、録画は10分以上出来ましたが、保存段階で問題が起きたので。)
おすすめする人
・「Gif」作成をしたい方
・操作がシンプルなソフトが良い方
・動作の軽いソフトが良い方
・WindowsOSの方(MacOSには対応してません。)
・ファイルサイズを意識して、編集処理を行いたい方
・信頼できるメーカーのソフトが良い方
・有料だけど買い切りの永久無料アップデートのソフトが良い方
ソフトのダウンロード方法
ダウンロードはまず、公式サイトへ移動してください。
Honeycam official page
Honeycam · Free Download · The Easiest GIF/WebP Maker
www.bandisoft.com
サイトに移動後、右下当たりの「ダウンロードボタン」をクリック後、デスクトップなど分かりやすい任意の場所に保存してください。

↓保存したファイルをクリックしてください。

↓「同意してインストール」をクリック。
※「使用統計情報とクラッシュレポートを自動的に送信する」へのチェックはどちらでも問題ありません。

↓インストールが始まり、完了すればデスクトップにショートカットアイコンが表示されると思います。
これで、インストールは完了です。
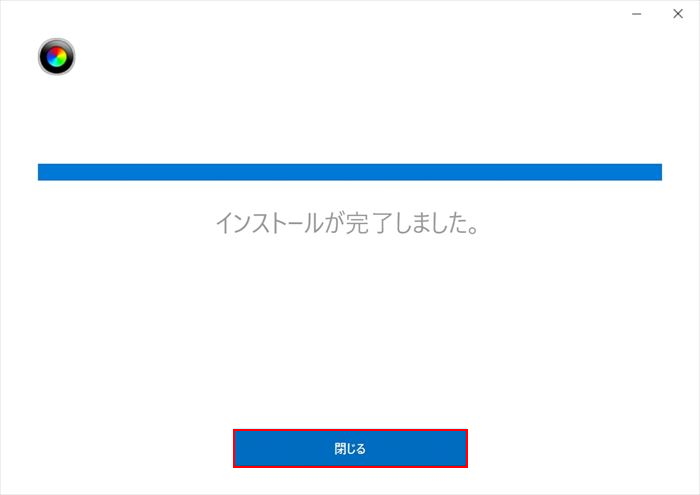

ソフトの購入方法
購入方法はまず、公式サイトへ移動してください。
Honeycam official page
Honeycam · Free Download · The Easiest GIF/WebP Maker
www.bandisoft.com
↓ページ移動後、右下の「Honeycamを購入する」をクリックして下さい

↓次にライセンス数を指定してください。
(1ライセンスで1PCのみインストール可能です。)
※一番右の「Bandizip」は別のソフトなのでお気を付けください。

↓メールアドレスと、「同意」にチェックを入れて、次へをクリックして下さい。
※メールアドレス宛に「ライセンスキー」が届きます

↓次に、支払い方法を選択してください。
選択は、「クレジットカード」か「PayPal」のどちらかになります。
自分の場合「Paypal」で支払いました。
※「Paypal」に登録しておけば、相手にクレジット番号を知られずに支払うことが出来て便利なので是非登録してみてください。

↓支払いが完了すると、以下の画面が表示されます。
登録したメールアドレスを確認してみてください。
(メールが届くまで、多少時間がかかるかもしれません。)

ライセンスキーの登録方法
次に登録したメールアドレス宛に届いた「ライセンスキー」の登録方法ですが・・・
↓まずは「honeycam」を起動させてください。
その後、右上にある「鍵マーク」をクリックして下さい。

↓そして、登録した「メールアドレス」と届いた「ライセンスキー」を入力して、「今すぐユーザー認証」をクリックして下さい。
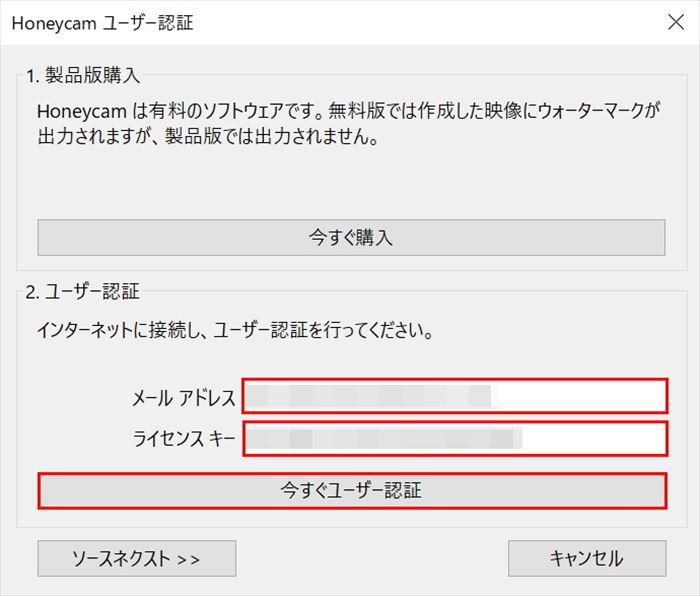
↓下のような表示が出れば、登録完了です。

まとめ
・・・というわけで、「Honeycam」についての記事でした。
個人的には、短時間の動画なら「Gif」や「mp4など」、長時間の動画なら「mp4など」というイメージがあります。
もし、短時間の動画であれば、「Gif」の録画と編集に関しては「Honeycam」だけで十分だと感じました。
逆に、長時間の動画として「Gif」を使うのであれば、別途動画編集ソフトを用意しなければ「Honeycam」の編集機能だけでは面倒だなと感じました。
私自身、普段はワードプレスで記事を書いています。
そのためレンタルサーバーの容量が限られているので、出来る限り「画像」や「Gif」など、サーバーにアップロードするものは容量を小さくしたいと考えています。 (youtubeの埋め込み動画などは問題なし。)
この「Honeycam」には、「サイズ容量を少しでも少なくするための機能」や「保存時のファイルサイズの確認画面」があるので、サイズ容量を気にする自分にとってはありがたいソフトだと思いました。
当記事を読んで、興味を持って下さった方は、是非公式サイトを覗いてみてください。
Honeycam official page
Honeycam · Free Download · The Easiest GIF/WebP Maker
www.bandisoft.com
閲覧ありがとうございました。



